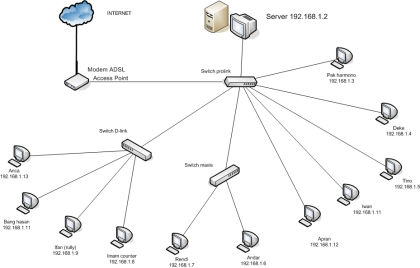1. Buka kotaknya, terdapat Router broadband, CD, Adapter, Kabel. Buka kotaknya, Terdapat Router broadband, CD, Adapter, Kabel. 2. 2. Dibagian belakang terlihat terdapat beberapa konektor RJ 45, adapun fungsinya adalah ; Dibagian belakang terlihat Terdapat Beberapa konektor RJ 45, Adapun fungsinya adalah;
1. 1. Konektor RJ 45 dari ISP Konektor RJ 45 dari ISP
2. 2. Terdapat konektor 1-4,ini dikoneksikan ke PC-PC / ke Switch Terdapat konektor 1-4, ini dikoneksikan ke PC-PC / ke Switch
3. 3. Ke Adapter Listrik Ke Adapter Listrik
3. 3. Koneksikan kabel Adapter ke lubang koneksi power lalu hubungkan ke listrik Koneksikan kabel Adapter ke lubang koneksi power lalu hubungkan ke listrik
4. 4. Untuk mengkonfigurasinya, maka yang kita persiapkan adalah ; Untuk mengkonfigurasinya, maka yang kita persiapkan adalah;
1. 1. Tancapkan kabel warna biru yang disertakan didalam kotak ke port di belakang Tancapkan kabel warna biru yang disertakan Didalam kotak ke port di belakang
router dan tancapkan ujung kabel ke Ethernet (port RJ45) di laptop / PC. router dan tancapkan ujung kabel ke Ethernet (port RJ45) di laptop / PC.
2. 2. Set IP PC / Laptop dengan cara, Set IP PC / Laptop dengan cara,
3. 3. Klik dua kali icon network connection / masuk ke c ontrol panel , klik network Klik dua kali icon koneksi jaringan / masuk ke c ontrol panel, klik jaringan
connection , klik Local area connection , lalu pilih TCP/IP , lalu klik properties sambungan, klik Local Area sambungan, lalu pilih TCP / IP, lalu klik properties
4. masukan IP diatas, lalu tekan OK masukan IP diatas, lalu tekan OK 5. 5. Setelah IP address di laptop / PC kita diganti seperti langkah sebelumnya Buka Browser, Setelah alamat IP di laptop / PC kita diganti seperti langkah sebelumnya Buka Browser,
ketikan 192.168.1.1 maka akan muncul seperti dibawah ini ketikan 192.168.1.1
Masukan usernya: admin & passwordnya: admin1. pilih Static IP pilih Static IP 2. 2. Masukan IP ADDRESS yang didapat dari ISP nya…. Masukan IP ADDRESS yang didapat dari ISP nya ....
3. 3. Router name : ini nama alat router ini yang akan dibaca oleh PC Client, buat Nama router: ini nama alat router ini yang akan dibaca oleh PC Client, buat
namanya terserah kita namanya terserah kita
4. 4. Local IP Address : pilih default aja 192. Lokal IP Address: pilih default aja 192. 168.1 .1 subnet 255. 168,1 .1 subnet 255. 255.255.0, pilih 255.255.0, pilih
DHCP , Starting IP Address buat aja : 192.168.1.100., maximum number DHCP DHCP, Starting IP Address buat aja: 192.168.1.100., Jumlah maksimum DHCP
user : tergantung dari berapa jumlah komputer yang akan terkoneksi, misalnya user: tergantung dari berapa jumlah komputer yang akan terkoneksi, Misalnya
ada 8 PC berarti isi dikolom ini 8 ada 8 PC berarti isi dikolom ini 8
5. 5. Tekan save setting Tekan simpan pengaturan
7. 7. Agar supaya hanya PC/ Notebook aja yang terdaftar di router ini dan tidak semua notebook Agar supaya hanya PC / Notebook aja yang terdaftar di router ini dan tidak semua notebook
dapat terkoneksi ke internet, maka aturlah system keamanan wirelessnya , lakukan…klik dapat terkoneksi ke internet, maka aturlah system keamanan wirelessnya, Lakukan ... klK Lalu pilih Wireless WIRELESS MAC FILTER 1. Pilih ENABLE, lalu pilih PC Listed IZIN HANYA untuk mengakses jaringan nirkabel
3. di kolom MAC 01 sampai dengan 40 adalah nomer MAC address WIRELESS setiap di kolom MAC 01 sampai dengan 40 adalah nomer MAC address WIRELESS setiap laptop yang kita daftarkan ke router ini, jika MAC laptop tersebut kita tidak laptop yang kita daftarkan ke router ini, Jika MAC laptop tersebut kita tidak
masukan maka laptop tersebut tidak dapat terkoneksi ke Internet. masukan maka laptop tersebut tidak dapat terkoneksi ke Internet.
4. 4. bagaimana kita tahu alamat MAC address setiap laptop yang akan kita masukan ke bagaimana kita tahu alamat MAC address setiap laptop yang akan kita masukan ke
kolom MAC address ini, maka pada laptop yang akan terkoneksi kita lakukan kolom MAC address ini, maka pada laptop yang akan terkoneksi kita Lakukan
a. klik START | RUN | ketik cmd a. klik START | RUN | ketik cmd
b. b. ketikan IPCONFIG /ALL ketikan IPCONFIG / ALL
c. c. maka akan muncul, seperti gambar dibawah ini. maka akan Muncul, seperti gambar dibawah ini. Maka perhatikan Maka perhatikan
• pada Ethernet adapter wireless network connection , • pada Ethernet adapter koneksi jaringan nirkabel,
perhatikan physical addressnya, misalnya : 00-15-00-4F-48-E3 perhatikan addressnya fisik, Misalnya: 00-15-00-4F-48-E3
5. Lakukan langkah ke 4 untuk laptop yang lain juga. Lakukan langkah ke 4 untuk laptop yang lain juga. 6. 6. Setelah mendapatkan alamat MAC nya masukan alamat tadi pada kolom MAC Router Setelah mendapatkan alamat MAC nya masukan alamat tadi pada kolom MAC Router
7. Klik save setting untuk simpan, Klik save setting untuk simpan, 8. 8. perhatikan pada saat menyalin nomer MAC laptop ke MAC di router menggunakan : perhatikan pada saat menyalin nomer MAC laptop ke MAC di router Menggunakan:
bukan – bukan --
8. 8. Nah setelah dilakukan langkah ke 6 sebelumnya, maka cobalah di laptop yang telah Nah setelah dilakukan langkah ke 6 sebelumnya, maka cobalah di laptop yang telah
Selamat berarti kita telah berhasil mengkoneksikan laptop kita dengan Menggunakan nirkabel 9. 9. Biar bisa dikontrol dari jarak jauh (remote network) maka kita harus melakukan konfigurasi Biar bisa dikontrol dari jarak jauh (remote network) maka kita harus Melakukan konfigurasi
![]() baru masuk ke artikel…
baru masuk ke artikel…